Windows 安装指南
欢迎来到《Windows 安装指南》!🚀 在这里,你将学会如何在 Windows 上安装 Ollama、Open WebUI 以及 AnythingLLM。让我们开始吧!🎉
- 系统版本 🖥️:
- PC 系统:
- x64 系统:Windows 10 版本 1903 或更高版本,构建号 18362.1049 或更高版本。
- ARM64 系统:Windows 10 版本 2004 或更高版本,构建号 19041 或更高版本。
- 或者 Windows 11 以上
- 服务器系统:
- Windows Server 2019(版本 1709)及更高版本
- PC 系统:
- 如果使用 NVIDIA 显卡,要求 NVIDIA 452.39 及以上 🎮
- 芯片架构:x86_64 和 ARM 架构 💻
- 最少 8GB 内存 💾
有问题?欢迎来淘宝店联系我们的 客服 💬
- 获取网盘提取密码 🔑
- 寻求人工指导 👩💻👨💻
1. 安装 WSL
Windows Subsystem for Linux (WSL) 是 Windows 的一个功能,它允许你在 Windows 机器上运行 Linux 环境,而无需使用单独的虚拟机或双启动。为了后续的开发工作,你需要先在机器上安装 WSL:
安装完成后,进入 Linux 虚拟环境继续下一步的安装。
2. 在 WSL 虚拟环境中继续安装
点击“开始”菜单,找到安装好的 Ubuntu 虚拟环境,然后在虚拟环境中继续剩余的安装步骤。
2.1 安装Ollama
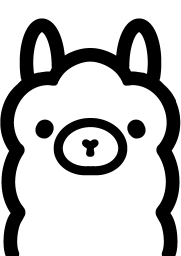 ollama可以帮助我们非常方便的获取和运行大模型。
ollama可以帮助我们非常方便的获取和运行大模型。
安装 Ollama 非常简单,可以按照以下步骤进行:
2.1.1 安装 Ollama
通过运行以下单行命令来安装Ollama:
curl -fsSL https://ollama.com/install.sh | sh
❗️❗️❗️ 安装好ollama后,在命令行执行:ollama serve,
此命令将启动 Ollama 服务并在 127.0.0.1:11434 上提供接口。让这个终端保持打开状态以确保服务持续运行。
不能访问网络🤔️?手动安装👏
如果遇到不能下载的问题,就要稍微麻烦一些。
1. 手动下载ollama
- x86_64
下载完成后,添加执行权限:
sudo chmod +x ollama-linux-amd64
移动文件到系统路径
sudo mv ollama-linux-amd64 /usr/bin/ollama
这时候执行 ollama 可以验证是否安装,你应该可以看到:
Usage:
ollama [flags]
ollama [command]
Available Commands:
serve Start ollama
create Create a model from a Modelfile
show Show information for a model
run Run a model
pull Pull a model from a registry
push Push a model to a registry
list List models
ps List running models
cp Copy a model
rm Remove a model
help Help about any command
Flags:
-h, --help help for ollama
-v, --version Show version information
Use "ollama [command] --help" for more information about a command.
2. 将 Ollama 添加为启动服务
创建一个 Ollama 用户:
sudo useradd -r -s /bin/false -m -d /usr/share/ollama ollama
创建一个服务文件/etc/systemd/system/ollama.service:
[Unit]
Description=Ollama Service
After=network-online.target
[Service]
ExecStart=/usr/bin/ollama serve
User=ollama
Group=ollama
Restart=always
RestartSec=3
[Install]
WantedBy=default.target
然后启动服务:
sudo systemctl daemon-reload
sudo systemctl enable ollama
4. (可选)添加Nvidia GPU或者AMD Radeon GPU?
如果你已经有Nvidia或者AMD的GPU,确保已经成功安装驱动,遇到问题,可以联系我们
- 安装GPU驱动
5. 启动Ollama
使用systemed启动Ollama
sudo systemctl start ollama
2.1.2 安装模型
- 重新启动一个终端窗口,输入以下命令来安装 qwen2:7b 模型
ollama run qwen2
- 顺利的话,你应该可以从ollama的仓库里直接获取模型并安装。例如:
pulling manifest
pulling 43f7a214e532... 1% ▕ ▏ 63 MB/4.4 GB 7.0 MB/s 10m21s
不能下载模型😵?或者想使用自定��义模型🤔️?
如果遇到不能下载的问题,或者想要运行不在官方仓库里支持的模型,就要稍微麻烦一些。
1. 首先你需要手动下载模型
下面的链接是已经配置好的llama3.1:7b 中文模型,如果你需要更多其他模型可以联系我们。
- llama3.1 中文微调:7b
- 更多模型
下载完成应该包含一个Modelfile文件和一个后缀名为gguf的模型文件
2. 安装模型
- 打开一个终端窗口,进入刚才下载的目录中,例如:
cd /mnt/d/Downloads/llama3.1-chinese-F16
- 输入执行
ls,确保文件在该路径中,你应该看到:
llama3.1_8b_chinese_chat_f16.gguf Modelfile
- 创建模型,执行
ollama create llama31 -f Modelfile
这里的llama31是自定义的模型名称,下面运行时还会用到
- 运行模型,执行
ollama run llama31
你也可以在ollama的官网里找到它支持的其他模型⏬⏬⏬
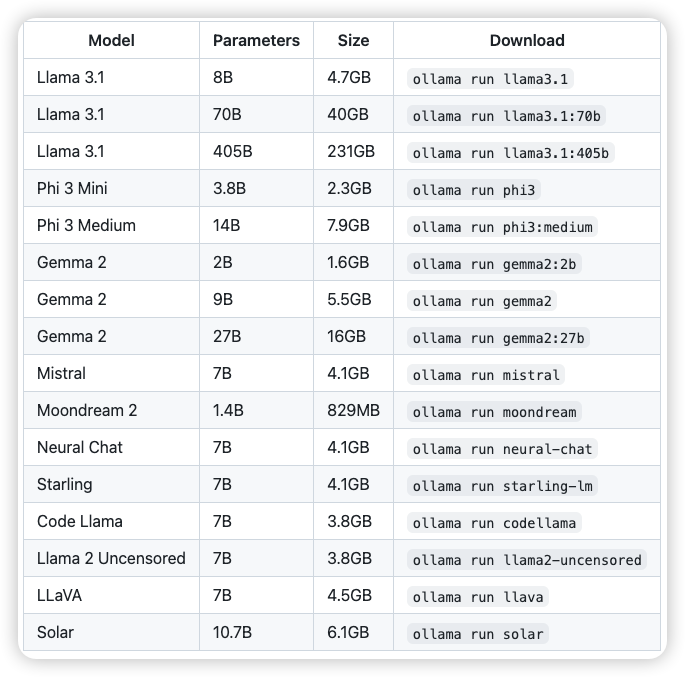
在这个列表里,你可以针对你的机器的内存大小,选择对应的版本,然后复制后面这一条命令就ok,一般来说7b的模型至少需要8G的内存,13b需要16G,70B需要64G内存,大家量力而行,不要过分选择太大的模型,不然跑起来真的非常慢。
这样,你就成功的在Linux上安装并配置好了Ollama🎉🎉🎉
由于模型完全运行在本地,可以在断网的情况下运行,完全不担心数据泄漏的风险👍。
2.2 安装 Docker 🐳
⚡️⚡️⚡️ 我们显然不满足仅仅使用命令行交互,这实在太原始了,我们还是想要有更现代,更好用的交互界面。
💥💥💥 Open WebUI可以快速的搭建聊天机器人的页面,而且可以一键集成ollama
🐳🐳🐳 不过想要安装Open WebUI,我们需要先安装Docker,简化我们的配置和安装环节。
2.2.1 卸载旧版本 🧹
运行以下命令卸载所有冲突的软件包:
for pkg in docker.io docker-doc docker-compose docker-compose-v2 podman-docker containerd runc; do sudo apt-get remove $pkg; done
2.2.2 下载Docker Engine 🚀
下面提供了针对ubuntu-20.04-x86_64版本的docker engine安装包,如果需要其他版本或者芯片类型的安装包,可以联系我们
- ubuntu-20.04-x86_64
- 更多版本
2.2.3 安装Docker Engine
将文件夹内的所有文件都下载完毕后,安装这些.deb文件
sudo dpkg -i ./containerd.io_1.7.22-1_amd64.deb \
./docker-ce-cli_27.3.1-1~ubuntu.20.04~focal_amd64.deb \
./docker-ce_27.3.1-1~ubuntu.20.04~focal_amd64.deb \
./docker-buildx-plugin_0.17.1-1~ubuntu.20.04~focal_amd64.deb \
./docker-compose-plugin_2.29.7-1~ubuntu.20.04~focal_amd64.deb
Docker 守护进程会自动启动。
2.2.4 验证安装
输入指令docker --version确认安装已经完毕,你应该会看到Docker的版本信息,例如:
Docker version 20.10.8, build 3967b7d
这样,你就成功的在Linux上安装并配置好了docker👏👏👏
2.2.5 添加用户组
在 WSL 环境下使用 Docker 时,默认情况下只能使用 sudo 命令来运行 Docker 命令。这是因为 Docker 守护进程需要管理员权限,只有在 docker 用户组中的用户才能在没有 sudo 的情况下使用 Docker 命令。
通过将当前用户添加到 docker 用户组,你可以不使用 sudo 就能运行 Docker 命令。执行:
sudo usermod -aG docker $USER
这里的 $USER 是环境变量,表示当前登录的用户名。该命令会将当前用户添加到 docker 组,从而使用户具有 Docker 命令的权限。
在执行了上面的命令后,需要重新登录 WSL 会话或重新启动 WSL,以使组更改生效。可以使用以下命令重新启动 WSL:
wsl --shutdown
然后再次启动 WSL,即可应用用户组的更改。可以运行以下命令来确认你是否已被添加到 docker 用户组中:
groups
该命令将列出当前用户所属的所有用户组。检查输出结果中是否包含 docker 组。如果在列表中看到 docker,则说明设置已成功。
2.2.6 启动docker守护进程
接下来,你需要在 Ubuntu 中启动 Docker 守护进程。由于 WSL 默认不会自动启动 dockerd(Docker 守护进程),你需要手动启动它。
打开另一个 ubuntu终端 窗口,进入 WSL Ubuntu 环境:
sudo dockerd
这会启动 Docker 守护进程
下一步就是安装open-webui的镜像并运行
2.3 安装Open Webui 🌐
2.3.1 下载 Open Webui 的镜像
- Open WebUI 镜像
2.3.2 加载镜像
- 重新打开一个终端窗口
- 执行
ls,确保文件夹里包含镜像文件,你应该看到
docker-images-openwebui-tar.zip
- 执行下面的命令解压缩镜像文件
sudo apt install unzip
sudo unzip docker-images-openwebui-tar.zip
sudo tar -xzvf x86-64-images.tar.gz
- 执行
ls,确保文件里包含解压缩之后的镜像,他应该是.tar后缀的,例如
ghcr.io_open--webui_open-webui:main-amd64.tar
- 使用docker加载镜像,执行
sudo docker load -i ghcr.io_open--webui_open-webui:main-amd64.tar,你应该可以看到docker开始加载镜像,例如:
e0781bc8667f: Loading layer 77.83MB/77.83MB
8f8901bf8c60: Loading layer 9.539MB/9.539MB
5e4b20e815a6: Loading layer 35.33MB/35.33MB
8faf1c09f36d: Loading layer 4.608kB/4.608kB
74ca455fd95a: Loading layer 12.28MB/12.28MB
cd7935de2e1b: Loading layer 2.048kB/2.048kB
5f70bf18a086: Loading layer 1.024kB/1.024kB
e6d5ec2b3cc0: Loading layer 2.56kB/2.56kB
df83a515650b: Loading layer 3.584kB/3.584kB
d4e8ab7113e3: Loading layer 889.4MB/889.4MB
443d9b926388: Loading layer 4.096kB/4.096kB
52c3e995d51d: Loading layer 2.716GB/2.716GB
fe3f18aa73cd: Loading layer 186.2MB/186.2MB
8c81642b8754: Loading layer 53.25kB/53.25kB
cd1664c861dd: Loading layer 5.12kB/5.12kB
55e0318bd043: Loading layer 14.56MB/14.56MB
Loaded image: ghcr.io/open-webui/open-webui:main
这样,你就成功将open webui的镜像加载进了docker容器中
2.3.3 运行镜像
继续在终端中输入:
sudo docker run -d --network=host -v open-webui:/app/backend/data -e OLLAMA_BASE_URL=http://127.0.0.1:11434 --name open-webui --restart always ghcr.io/open-webui/open-webui:main
- docker run
这��是 Docker 启动一个新容器的基本命令。
- -d
这个选项让 Docker 容器以分离模式(detached mode)运行。也就是说,容器会在后台运行,而不会在终端中占用当前会话。
- -p 3000:8080
这个参数映射端口:
- 3000 是宿主机(你的主机)上的端口。
- 8080 是容器内部的端口。 它的意思是将宿主机的 3000 端口映射到容器的 8080 端口,使外部可以通过 http://localhost:3000 访问容器内的服务(假设服务运行在 8080 端口)。
- --add-host=host.docker.internal:host-gateway
这个选项添加了一个自定义的 DNS 映射:
- host.docker.internal 是在容器内可以访问宿主机的别名。
- host-gateway 是一个特殊的标识符,让 host.docker.internal 指向宿主机的 IP 地址。这样容器内部可以通过 host.docker.internal 访问宿主机。
- -v open-webui:/app/backend/data
这个选项挂载一个卷(volume):
- open-webui 是宿主机上的卷。
- /app/backend/data 是容器内部的路径。 它的意思是在容器内的 /app/backend/data 目录与宿主机的 open-webui 卷挂载一起,以便持久化存储数据,并且在容器重启后数据不会丢失。
- --name open-webui
这个参数设置容器的名字为 open-webui。设置一个名字便于管理和操作容器,如启动、停止等。
- --restart always
这个选项设置容器的重启策略:
always 表示无论容器为何退出,Docker 都会自动重启它。这对于需要高可用的服务非常有用。
- ghcr.io/open-webui/open-webui:main
这是镜像的名称和标签:
- ghcr.io 是 GitHub Container Registry 的域名。
- open-webui/open-webui 是镜像的仓库名称。
- main 是镜像的标签,通常表示主分支或是最新的稳定版本。
综上所述,这条 docker run 命令启动了一个名为 open-webui 的容器,它会在后台运行,将宿主机的 3000 端口映射到容器的 8080 端口,挂载一个持久化存储卷,并且无论何种原因导致容器退出,Docker 都会自动重启这个容器。容器内的服务可以通过 host.docker.internal 访问宿主机。
你应该会看到:
% docker run -d -p 3000:8080 --add-host=host.docker.internal:host-gateway -v open-webui:/app/backend/data --name open-webui --restart always ghcr.io/open-webui/open-webui:main
a09512f358ee3c497543b3103878b1f06c89d0c956ba542baf58fb2e067f4727
至此,你已经成功安装了open webui的镜像🎉🎉🎉,让我们执行 curl http://127.0.0.1:8080 可以看到页面的一些内容,如果这个服务器部署在内网或者外网,可以访问的话,就可以用客户机访问看看👀
这个Open WebUI 除了具备基本的聊天功能之外,还 RAG(检索增强生成)能力,不管你是网页还是文档,都可以作为参考资料给到大模型,你如果想让大模型读取网页的话,那在链接前面加个‘#’号就行
你如果想让大模型读取文档的话,可以在对话框的位置倒入,在对话框页面输入#就会出现已经导入的所有文档,你可以选择一个,或者干脆让大模型把所有文档都作为参考资料.
如果你的要求不太高,那做到这一步就OK了,如果你对知识库想有更多的掌控的话,那再去下载anythingLLM,去做更多进阶的操作:
如果你想将ollama设置为服务器模式,在内网搭建AI助手的服务器,那再去看这份指南:
3. 重启服务
重启电脑后,需要重启服务,流程如下:
3.1 在 WSL 中,启动 ollama 服务,确保它在本地的 http://127.0.0.1:11434 端口上运行。
启动ubuntu终端,在当前终端窗口中,输入以下命令以启动 Ollama 服务:
ollama serve
此命令将启动 Ollama 服务并在 127.0.0.1:11434 上提供接口。让这个终端保持打开状态以确保服务持续运行。
3.2 打开新的终端窗口并启动 Docker 守护进程
接下来,你需要在 Ubuntu 中启动 Docker 守护进程。由于 WSL 默认不会自动启动 dockerd(Docker 守护进程),你需要手动启动它。
打开另一个 ubuntu终端 窗口,进入 WSL Ubuntu 环境:
sudo dockerd
这会启动 Docker 守护进程,你需要让这个窗口保持打开状态,以保持 Docker 守护进程的持续运行。
3.3 运行 Open Web UI 的 Docker 容器
现在 Docker 守护进程已经启动,你可以运行 open-webui 容器。
在 新的终端窗口 中运行以下命令:
sudo docker run -d --network=host -v open-webui:/app/backend/data -e OLLAMA_BASE_URL=http://127.0.0.1:11434 --name open-webui --restart always ghcr.io/open-webui/open-webui:main
3.4 访问 Open Web UI
现在 open-webui 容器已经启动,访问 Web UI 以确认其工作正常。
在浏览器中打开以下 URL:
http://127.0.0.1:8080
此时,Open Web UI 应该可以正常访问,你可以通过浏览器查看其界面。