在 Windows Server 上安装 WSL
- 系统版本 🖥️:
- Windows Server 2019(版本 1709)及更高版本。
- 打开命令提示符:
- 按
Win + R打开“运行”对话框,输入cmd,然后按 Enter。
- 输入以下命令并按 Enter:
echo %PROCESSOR_ARCHITECTURE%
- 输出结果将显示架构类型:
AMD64表示 x86(64 位)架构。ARM64表示 ARM 架构。
按下 Windows 键 + R,输入 winver,然后选择确定。
欢迎来淘宝店联系我们的客服 💬
- 获取网盘提取密码 🔑
- 寻求人工指导 👩💻👨💻
1. 启用 虚拟化 功能
1.1 需要在 BIOS 中启用 虚拟化技术(VT) 。具体步骤因计算机型号不同有所差异,但通常如下:
- 重新启动计算机并进入 BIOS 设置。进入 BIOS 的方法一般是在启动时按
F2,F10,Delete, 或Esc键,具体请参考你的电脑手册。 - 在 BIOS 设置中,找到与
Virtualization或Intel VT-x,AMD-V类似的选项,并将其设置为Enabled。 - 保存并退出 BIOS 设置。
1.2 启用“虚拟机平台”可选组件 你可以通过以下步骤启用 Windows 的虚拟机平台:
- 打开 控制面板 > 程序和功能。
- 选择左侧的 启用或关闭 Windows 功能。
- 勾选 虚拟机平台 和 适用于Linux的Windows子系统,然后点击 确定。
- 计算机可能会要求重启,重启后生效。
1.3 检查任务管理器中的虚拟化状态:
- 按 Ctrl + Shift + Esc 打开任务管理器。
- 选择“性能”选项卡,然后选择左侧的“CPU”。
- 在右下角,你应该看到“虚拟化:已启用”或“虚拟化:已禁用”。
- 如果显示为“已启用”,说明 BIOS 中的虚拟化技术已成功启用。
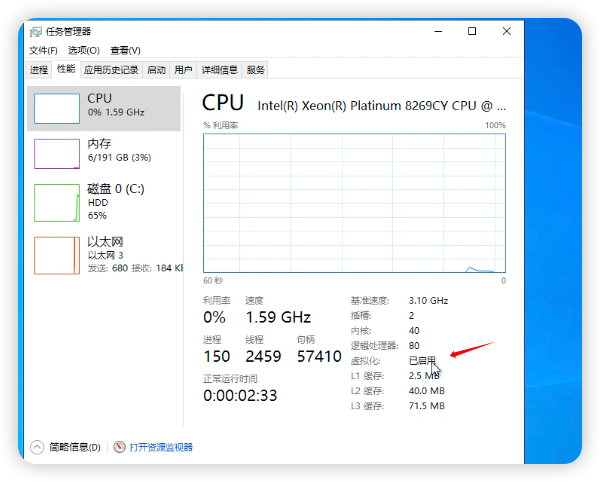
2. 启用 "适用于 Linux 的 Windows 子系统"
需要先启用“适用于 Linux 的 Windows 子系统”可选功能,然后才能在 Windows 上安装 Linux 分发。
以管理员身份打开 PowerShell(“开始”菜单 >“PowerShell” >单击右键 >“以管理员身份运行”),然后输入以下命令:
Enable-WindowsOptionalFeature -Online -FeatureName Microsoft-Windows-Subsystem-Linux
3. 重启电脑。🔄
4. 确认 “适用于 Linux 的 Windows 子系统” 已经开启
可通过在 PowerShell 窗口中运行以下命令来确认是否已启用“适用于 Linux 的 Windows 子系统”:
Get-WindowsOptionalFeature -Online -FeatureName Microsoft-Windows-Subsystem-Linux
5. 安装 Ubuntu 20.04
这里提供了适用于x64机器的ubuntu 20.04版本,如果你想要其他的linux发行版本,例如Debian, SUSE,Fedora,或者适配ARM64的内核包,可以联系我们
- Ubuntu 20.04 - for x64
- 更多发行版本
5.1 使用 PowerShell 安装 <DistributionName>.AppxBundle 包:
Add-AppxPackage .\Ubuntu.AppxBundle
5.2 安装
在开始菜单里找到ubuntu,点击安装,安装完成后,就可以为你的linux设置用户名和密码。
6. 设置你的 Linux 用户名和密码
-
当使用WSL完成Linux发行版的安装过程后,使用开始菜单打开该发行版(例如Ubuntu)。系统会要求你为你的Linux发行版创建用户名和密码。
-
这个用户名和密码特定于你安装的每个单独的Linux发行版,与Windows用户名无关。
-
请注意,在输入密码时,屏幕上不会出现任何东西。这称为盲打。你不会看到你正在输入的内容,这是完全正常的。
-
一旦创建了用户名和密码,该帐户将成为该发行版的默认用户,并在启动时自动登录。
-
该帐户将被视为Linux管理员,具有运行
sudo(超级用户权限)管理命令的能力。
在WSL上运行的每个Linux发行版都有其自己的Linux用户帐户和密码。每次添加发行版、重新安装或重置时,你都必须配置一个Linux用户帐户。